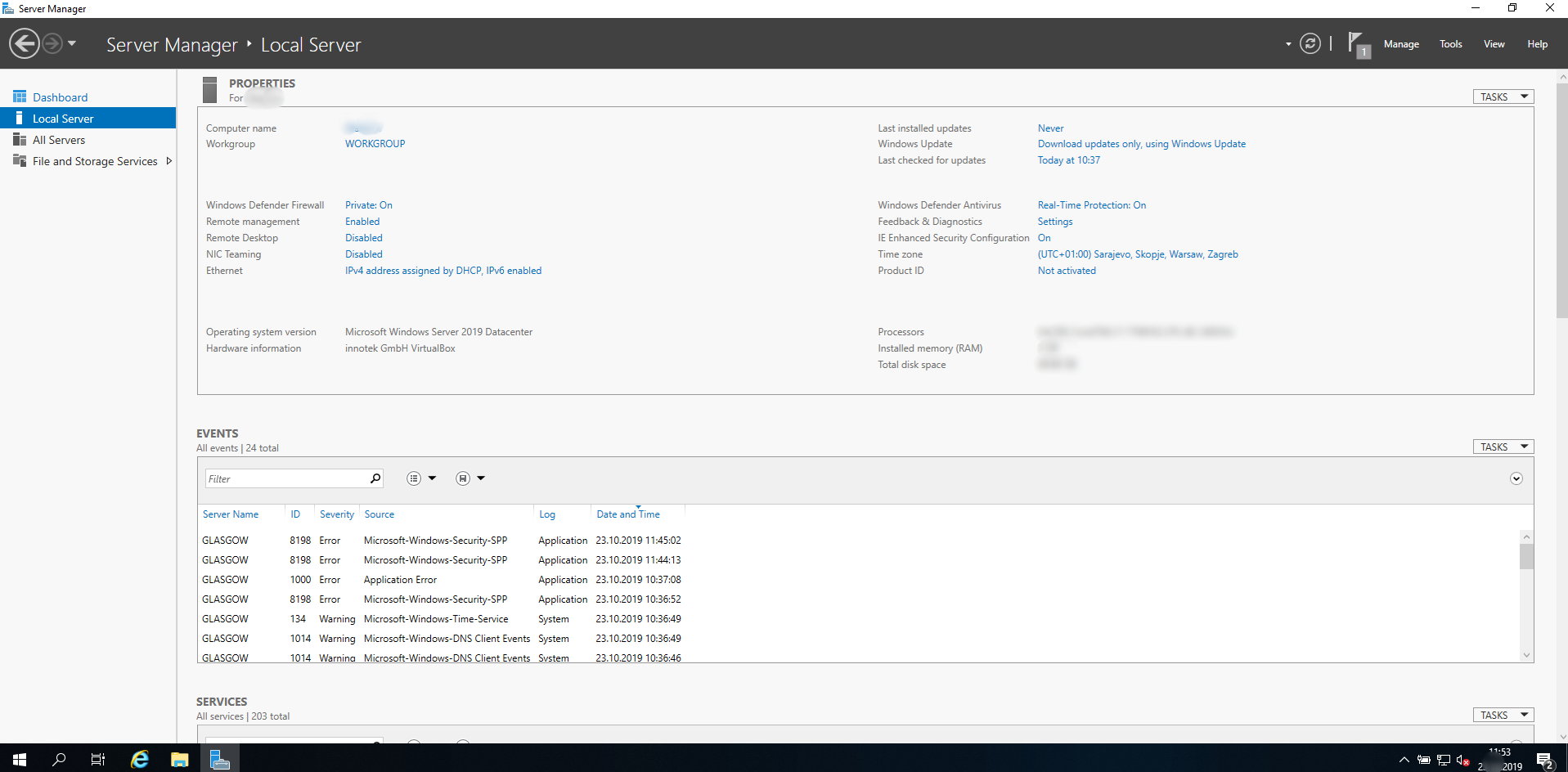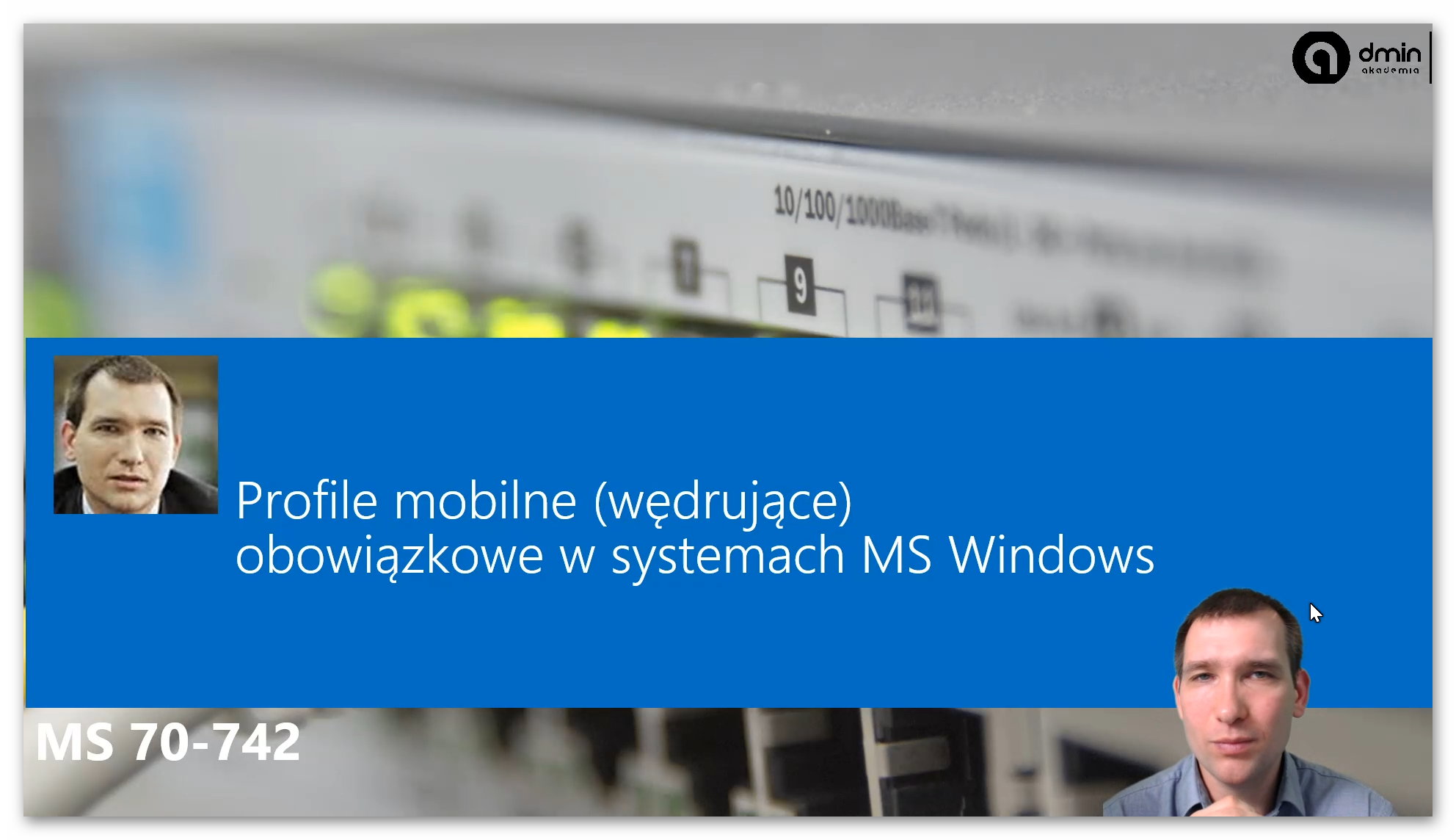System MS Windows definiuje dwie główne zasady usuwania dysków zewnętrznych, tj.: „Szybkie usuwanie” i „Większa wydajność”. Powyższe zasady kontrolują sposób współpracy systemu z zewnętrznymi urządzeniami pamięci masowej, takimi jak dyski USB, lub dyski zewnętrzne z obsługą Thunderbolt. Począwszy od wersji 1809 systemu Windows 10, domyślnym wyborem w/w zasady jest „Szybkie usuwanie”. Natomiast we wcześniejszych wersjach systemu MS Windows domyślną zasadą była „Większa wydajność”.
System MS Windows definiuje dwie główne zasady usuwania dysków zewnętrznych, tj.: „Szybkie usuwanie” i „Większa wydajność”. Powyższe zasady kontrolują sposób współpracy systemu z zewnętrznymi urządzeniami pamięci masowej, takimi jak dyski USB, lub dyski zewnętrzne z obsługą Thunderbolt. Począwszy od wersji 1809 systemu Windows 10, domyślnym wyborem w/w zasady jest „Szybkie usuwanie”. Natomiast we wcześniejszych wersjach systemu MS Windows domyślną zasadą była „Większa wydajność”.
OK, tylko po co mi to wogóle wiedzieć? 🙂
Buforowanie zapisu to funkcja, która pozwala przyśpieszyć zapis danych, które są przesyłane z urządzenia szybszego do wolniejszego, wykorzystując do tego celu urządzenie pośrednie, które jest szybsze od tegoż wolniejszego 🙂 To może na przykładzie będzie łatwiej:
Załóżmy, że mamy plik na dysku SSD (transfer od 550MB/s wzwyż tak w praktyce), i chcemy przekopiować ten plik na wolniejszy dysk magnetyczny (transfer w praktyce rzędu 100-130MB/s), to wykorzystując inną szybką pamięć w komputerze, która nie jest aktualnie dla nas tak newralgiczna do wykorzystywania, a tą pamięcią w przypadku omawianego artykułu będzie pamięć RAM, możemy kopiować te dane z dysku szybkiego do pamięci pośredniej (RAM w naszym przypadku), a dopiero potem już na spokojnie, w sposób „leniwy” (z ang. lazy), dane z pamięci pośredniej będą kopiowanie na dysk wolniejszy. Oczywiście problem powstaje, gdy pamięć pośrednia nie jest wystarczająco duża, aby pomieścić wszystkie kopiowane dane w sobie, wtedy tylko „przechwyci” tyle danych, ile będzie w stanie obsłużyć (dla nas im więcej będzie w stanie, tym lepiej…).
W praktyce, przy kopiowaniu pliku jak dla powyższego scenariusza, proces kopiowania wygląda mnie więcej wtedy następująco:


Na pierwszym zdjęciu widać, że najpierw transfer wynosi 1,40 GB/s, a potem zwalnia do 70,6 MB/s.
Zaletą wykorzystania powyższego pomysłu, jest więc przyspieszenie zapisu danych (zapisu, nie odczytu) przesyłanych z urządzeń szybszych na wolniejsze. Choć jak się nad tym dobrze zastanowi, to raczej daje to trochę złudzenie, że dane są zapisywane szybciej, gdyż mimo wszystko muszą przecież jeszcze „spłynąć” potem z pamięci pośredniej, czego nie widzimy już tak namacalnie, co też jednak bynajmniej nie neguje czasem sensowności tegoż pomysłu, aby tu mnie też dobrze zrozumieć.
Takowe buforowanie zapisu pozwala również wykorzystywanym przez nas aplikacjom działać szybciej, umożliwiając im kontynuowanie pracy, bez zbędnego czekania na zapisanie żądań danych na dysku.
Ale jak to mówią: „nie ma róży bez kolców” 🙂 Wadą wykorzystywania powyższego pomysłu, musi być świadomość, że po uaktywnieniu powyższej opcji, przed każdym odłączeniem urządzenia od komputera, przede wszystkim właśnie dysku zewnętrznego/wymiennego, zalecane jest skorzystanie z ikony „Bezpieczne usuwanie sprzętu i wysuwanie nośników„, widocznej w zasobniku systemowym.:

Tak samo, jak problem może tenże mechanizm rodzić przy „zaniku zasilania” (dla komputerów stacjonarnych zalecane wtedy urządzanie UPS).
Dlaczego tak? Gdyż pamięć RAM jest pamięcią ulotną, i jeżeli dane w niej zapiszemy, a nastąpi zanik zasilania, to wtedy dane tam umieszczone szlak trafi. Tak samo, urządzenie zewnętrzne/wymienne musimy bezpiecznie wyciągnąć (jak powyżej wskazano), gdyż mimo tego iż nam się wydaje, że np. plik skończył się już kopiować, to tak naprawdę być może wcale jeszcze się nie skończył, i wyciągnięcie w takiej sytuacji przykładowego pen-drive’a z portu USB spowoduje uszkodzenie tegoż pliku na tymże pen-driv’ie.
Z powyższej problematyki wynika więc takie, a nie inne, podejście do domyślnych sposobów obsługi buforowania zapisu dla dysków stałych oraz z osobna wymiennych/zewnętrznych. Tj. domyślnie w systemie Windows 10, buforowanie zapisu na dysku jest włączone dla dysków wewnętrznych. W przypadku dysków zewnętrznych jest ono wyłączone, co oznacza, że ich obsługa została zoptymalizowana jednak pod kątem możliwości szybkiego usuwania tychże urządzeń z komputera.
Jednakże te domyślne ustawienie dla dysków wymiennych/zewnętrznych można zmienić (oczywiście mając już świadomość małej niedogodności jaka się z tym wiąże, choć z drugiej zalet stosowania tegoż mechanizmu), wykorzystując wskazane na początku artykułu zasady usuwania dysków zewnętrznych/wymiennych, a w tejże zasadzie znajdziemy dwa podejścia/ustawienia:
- Szybkie usuwanie – ta zasada zarządza operacjami przechowywania danych w sposób, który utrzymuje urządzenie gotowe do usunięcia w dowolnym momencie, czyli nie będzie realizowane tak naprawdę buforowanie zapisu, ale dzięki temu nie jest konieczne pilnowanie się z odpowiednia obsługą dysków wymiennych wykorzystując procedurę „Bezpiecznego usuwania sprzętu”. Przypomina się, że jest to ustawienie domyślne w Windows 10 od wersji 1809 dla urządzeń dyskowych wymiennych/zewnętrznych.
- Większa wydajność – ta zasada zarządza z kolei operacjami przechowywania danych w sposób poprawiający wydajność systemu, czyli de facto umożliwiające wykorzystanie funkcjonalności buforowania zapisu, ale wymagające także pilnowania się z odpowiednia obsługą dysków wymiennych wykorzystując procedurę „Bezpiecznego usuwania sprzętu”, gdyż tenże proces bezpiecznego usuwania sprzętu chroni integralność danych w urządzeniu, zapewniając zakończenie wszystkich operacji buforowanych. Przypomina się, że jest to ustawienie domyślne w Windows dla urządzeń dyskowych stałych.
Aby zmienić zasady usuwania dysków zewnętrznych w systemie Windows 10, należy:
- Upewnić się, że mamy podłączony do komputera dysk zewnętrzny, dla którego chcemy zmienić zasady usuwania 🙂
- Wykorzystując Eksplorator plików, odnaleźć podłączony dysk zewnętrzny, i zanotować literę dysku jaka została mu przydzielona
- Następnie nacisnąć na klawiaturze kombinację klawiszy „Win+X” (można także nacisnąć prawym przyciskiem myszy na obszarze ikony menu START), i z menu jakie się pojawi należy wybrać opcję „Zarządzanie dyskami„:

- W przystawce „Zarządzanie dyskami„, która się pojawi, należy wyszukać dysk (bazując na zanotowanej wcześniej literze dysku jaką zidentyfikowaliśmy), i kliknąć prawym przyciskiem myszy na dysk zewnętrzny w dolnej sekcji, a następnie z menu wybrać polecenie „Właściwości”:

- W oknie, jakie się ukaże, należy przejść do karty „Zasady„, a następnie ustawić zasadę, której chcemy użyć (zostały te dwie zasady wyjaśnione wcześniej w artykule):

- Jeśli zdecydujemy się na zasadę „Większej wydajności„, to zaleca się wtedy włączenie opcji buforowania zapisu dysku:
 Jak się spojrzy na ustawienia z dolnej sekcji na powyższym zdjęciu (a są te ustawienia aktywne wtedy, gdy wybierzemy zasadę „Większa wydajność„), to możemy tam dodatkowo aktywować wykorzystywanie również pamięci podręcznej samego urządzenia, o ile urządzenie wogóle takowe posiada (czyli będzie iść z RAMu do pamięci podręcznej, a stamtąd na dysk) – opcja „Włącz buforowanie zapisu na urządzeniu„.
Jak się spojrzy na ustawienia z dolnej sekcji na powyższym zdjęciu (a są te ustawienia aktywne wtedy, gdy wybierzemy zasadę „Większa wydajność„), to możemy tam dodatkowo aktywować wykorzystywanie również pamięci podręcznej samego urządzenia, o ile urządzenie wogóle takowe posiada (czyli będzie iść z RAMu do pamięci podręcznej, a stamtąd na dysk) – opcja „Włącz buforowanie zapisu na urządzeniu„.
Druga opcja „Wyłącz opróżnianie buforu zapisu na tym urządzeniu” jest możliwa do wybrania wtedy, gdy aktywowana jest pierwsza zasada „Włącz buforowanie zapisu na urządzeniu„. W miarę w skrócie mówi ona o tym, iż jeżeli już pójdzie zapis do pamięci podręcznej samego urządzenia, to na przykład zanim się wykona restart systemu operacyjnego, tenże musi mieć trochę pewności, że nie będzie problemu z tego powyższego tytułu, i normalnie wysyła prośbę o opróżnienie bufora pamięci podręcznej urządzenia, a potem aby dało znać, że jest zakończone. Włączenie więc tej opcji (tj. dając tam haczyk) może spowodować więc, że system będzie podejmował pewne czynności, nie zważając na to czy coś w buforze pamięci podręcznej jeszcze jest, czy nie ma, a to może spowodować utratę danych, które nie zdążyły się faktycznie zapisać na dysk.